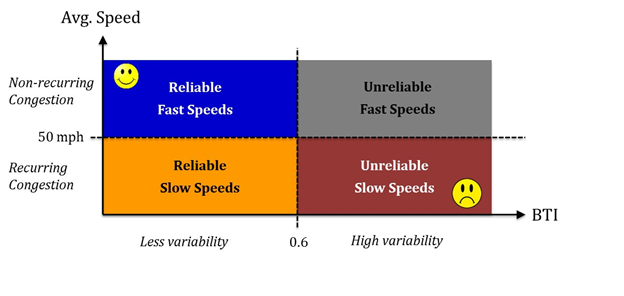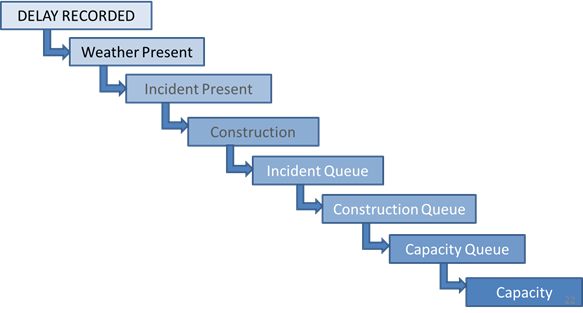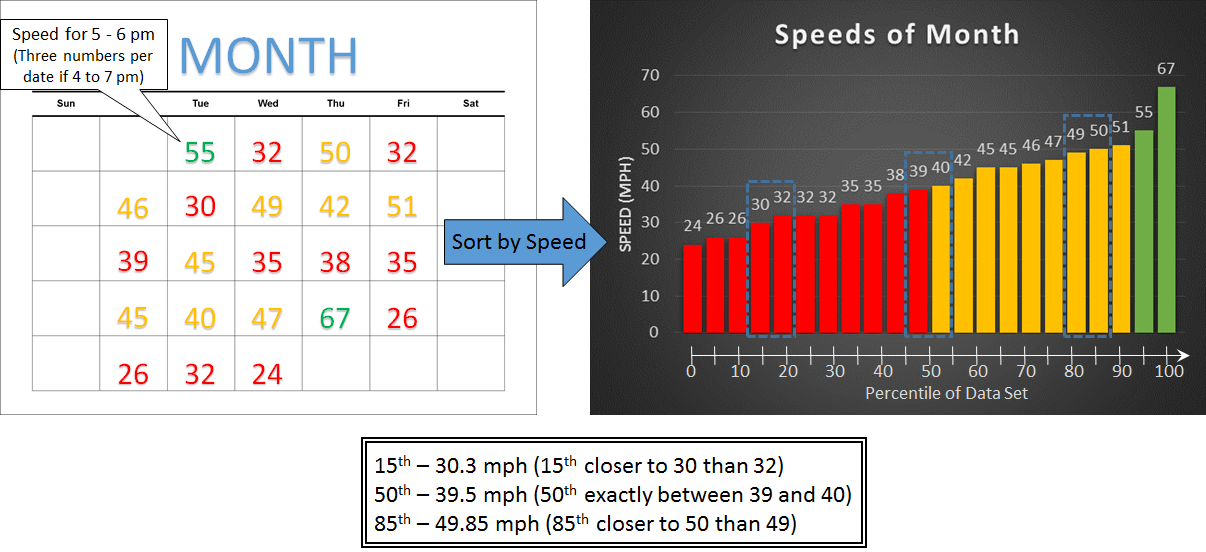The project had funding for one zoom layer. Each zoom layer requires additional storage.
1. Select the start and end times using the calendar and clock icons.
2. Select the load icon and wait until the data has been loaded. A green message will appear
3. Select the far right icon in the “Animation Control” box that looks like a target.
4. Wait for the entire animation to play through and then select the “Download video” icon.
The video download location is dependent on your computer settings. There have been instances reported where the video will appear to be downloading and then nothing happens. These instances have self-corrected prior to being able to effectively troubleshoot the issue.
This may have occurred from changing the date/time and not loading the data again. The “load” button needs to be selected whenever the time period is modified. It is helpful to refresh the screen and load the data again if the previous reason did not pertain to your problem. If it is close to daylight savings, then a configuration change might be needed.
A gray link means that this segment of freeway was not receiving any speed data during that time period.
No, this feature has not been added. You can change the time period to match the desired duration to the nearest hour. Videos can be trimmed using software outside this tool.
The video will need to be converted to file type compatible to PowerPoint. There are online converter tools for .avi to .wmv files.
A time period was selected outside the data storage available for this graph. The data storage currently has back until May 2015. (Checked 5/25/16)
Computer settings need to be updated to allow .avi media to be viewed with your program.